最近在網路上看到這個由微軟開發的寫blog工具,趁星期六日無聊就裝起來玩一下,剛好有支援我現在寫blog的blogspot,正好可以用來測試。
Live Writer檔案不大,大概只有3MB,安裝的速度也很快。簡單的設定過程如下:
1. Welcome訊息
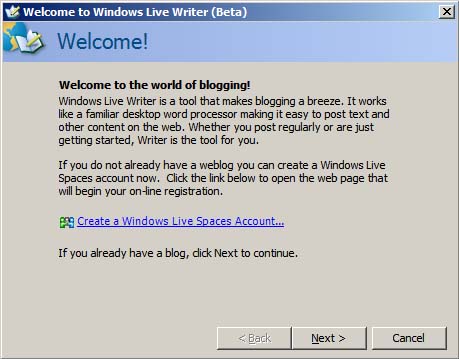
2. 選擇你的BSP系統,當然除了Live Spaces之外,都歸類到其他。像我所使用的是blogspot,就選擇其他囉。
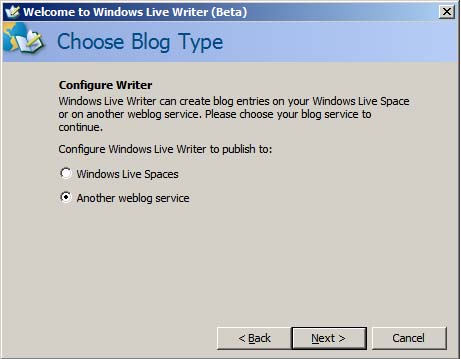
3. 填入blog的URL跟你的使用者帳號/密碼
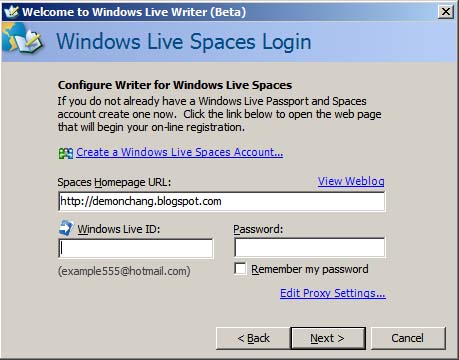
4. 按"Next"之後,就可以看到Live Writer正在連接到你的blog,去將目前blog所使用的一些網頁Layout抓回來,確實的做到WYSIWYG,讓你利用Live Writer寫blog就像直接在網頁上撰寫一樣。
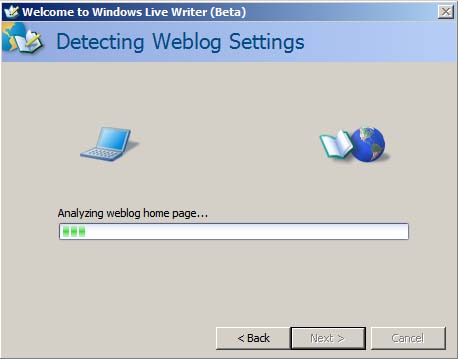
5. 如果成功的話,你就可以看到如下面的一些blog設定囉,看到這個就代表成功了,不過我忘了抓失敗的訊息視窗 :p
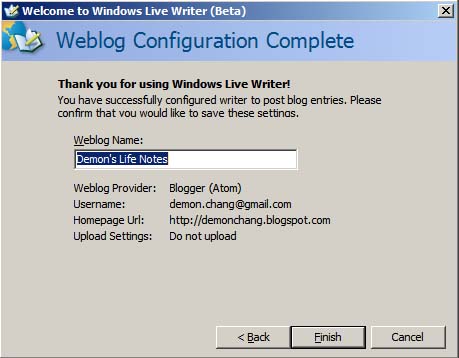
6. 設定完之後,重新啟動Live Writer,你就可以看到如下面的視窗,就可以直接開始寫blog了,寫完之後,再按上面的"Publish",就可以把寫好的文章發表到你的blog了。
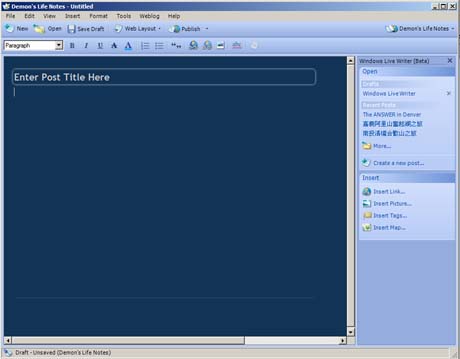
Live Writer的基本設定就是WYSIWYG,所以就像一般寫文章一樣。不過你也可以點選上方的"Web Layout",將編輯區切換成"HTML Code"的編輯方式;裡面還有一個"Update Weblog Style",可以重新抓取你blog的template設定。
另外使用Live Writer還有一個好處,就是你可以直接把你寫的文章,除了Publish到你的blog之外,還可以存檔備份一份在你的電腦,並不用再特別連上blog去做備份。
不過也不能說Live Writer就真的這麼好用跟完美,至少我現在還沒找到要怎麼去更新我已經Publish的文章,然後再重新發佈,如果要修改就得連到網站管理去修改,不過這樣就會失去文章的同步性。另外,因為Live Writer主要是支援Live Spaces,所以並沒有完全支援blogspot的一些功能,例如你不能幫文章加label,所以每次都要利用網頁的管理介面,去編輯文章再加入label,這一點是蠻麻煩的。目前只支援一些social bookmarks,如technorati、del.icio.us . . . 等。
不過基本上來說,這個工具還是蠻好用的,所以大家還是可以試著去用用看囉。
相關連結:
沒有留言:
張貼留言